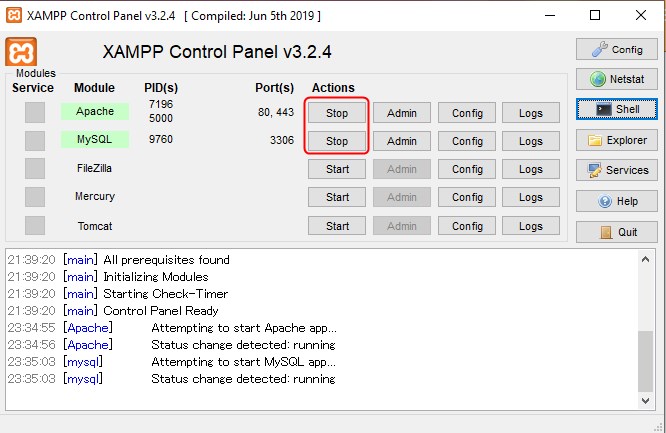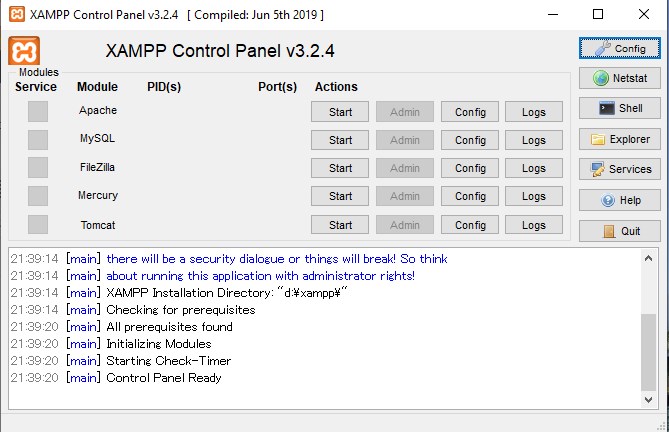
[st-kaiwa3 r]PHPのフレームワークLaravelを使うにはXAMPPが必要だ!って聞いたので、インストールとか、バージョンの選び方とか教えて、エロい人![/st-kaiwa3]
というわけで、今回はLaravel6をこれから使えるようになりたいというあなたのために、XAMPP(ザンプ)のインストールのやり方を解説していきます。
XAMPPは、PHPの開発環境をPC上に構築できる無料ソフトで、自分のPCを仮想サーバー化するソフトです。Windows、Mac、Linux、どれでも使えます!
[st-kaiwa1 r]
そもそもなんでXAMPPが必要なの?開発環境の構築って何?仮想サーバー化?って場合はこちらの記事で猿でも分かるレベルに噛み砕いて解説してるよ!
Laravel6入門:開発環境の構築とは?XAMPPを例にやさしく解説!
[/st-kaiwa1]
XAMPPのインストールのやり方手順・Laravel6を使えるようになるまで
最終的にLaravel6をPC上でまともに使えるようになるためには、以下の流れを踏みます。
- XAMPPのインストール(580MB)
- Composerのインストール(2.5MB)
- Laravel6のインストール
- (おまけ)Mysql/MariaDBのパスワード設定
- (おまけ)Node.jsのインストール(58MB)
[st-kaiwa3 r]なげーよ!(汗)[/st-kaiwa3]
[st-kaiwa1 r]分かる分かる(汗)。でも、これやっとけば後は楽ちんだから。とりあえず3までやればLaravelは動くけど、実際使ってくってなると、5までやる事になるね。途中でエラーとかで行き詰らないように丁寧に解説していくよ![/st-kaiwa1]
どんだけインストールすんだよ!って感じですが(汗)、実際、1GBくらいは消費するんで、Cドライブにインストールする場合は、空き容量を確認してから実行してくださいね。Cに空き容量が微妙な場合は、Dドライブにインストールするのもありです。
この記事では、1. XAMPPのインストールのやり方手順を
Windows10を例に解説していきます。
まずはXAMPPをダウンロード
LARAVEL6を使うためには、PHP7.2.5以上のXAMPPをダウンロードします。
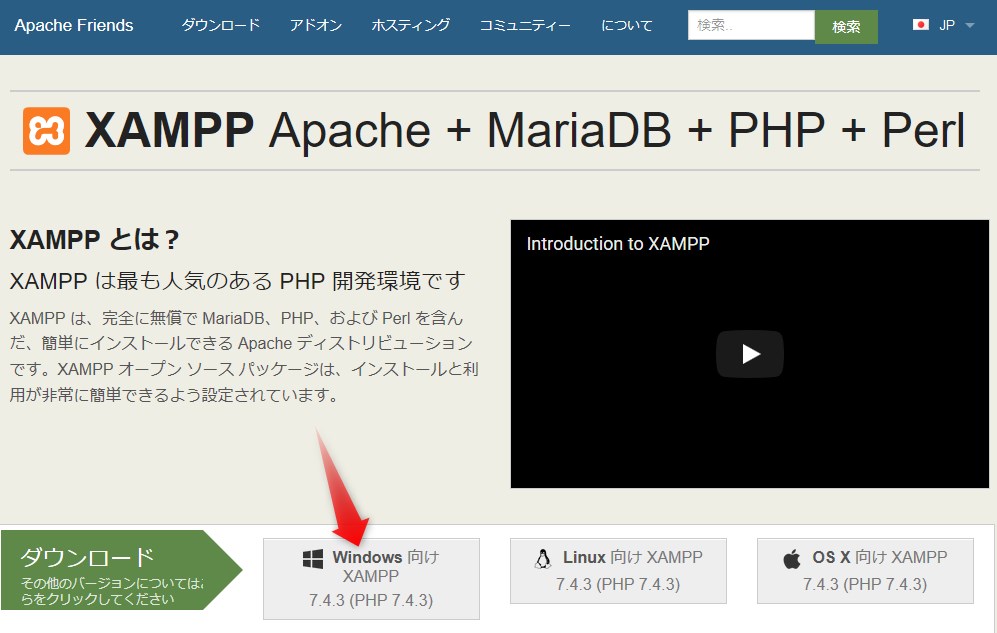
なので、基本的には最新版をダウンロードすればOKです。
下のリンクからダウンロードしてください。
XAMPPインストールの手順
ダウンロードしたxampp-windows-installer.exeをクリックして、インストールを開始します。
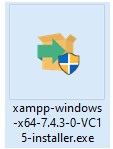
すると、こういう警告文が出てきます。
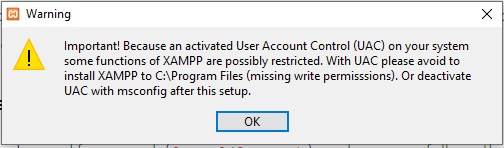
何を言ってるかというと、普段Windowsにソフトをインストールする時はCドライブのProgram Filesというフォルダにインストールしますよね?でもXAMPPはそこにインストールするとトラブる事が多いから、別の場所にインストールしてくれって言ってます。OKを押してください。
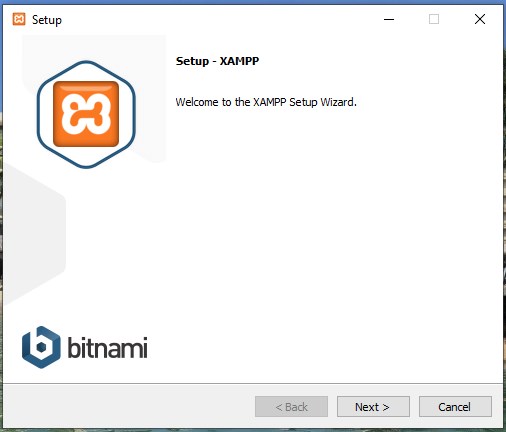
Nextを押します。
次の画面はインストールするものを選びます。基本的に全部インストールでOKです。今回Perlに関しては使わないので、PerlだけアンチェックしてもOKです。
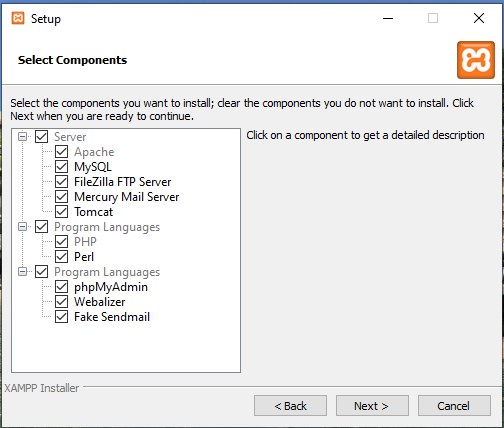
次がインストールするフォルダです。デフォルトではCドライブ直下にインストールするようになってます。基本このままでOK。
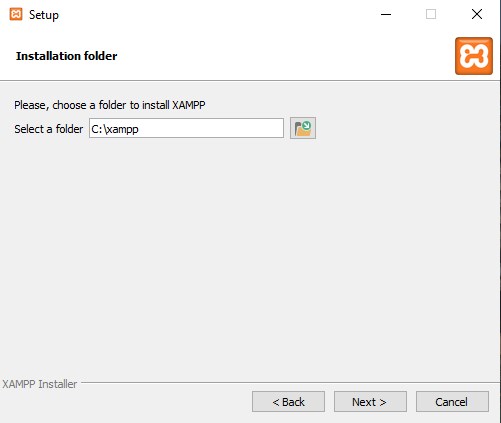
ただ、Cドライブに空き容量があんまりない場合(なんだかんだいろいろ作っていくと、余裕で1GB以上食うので注意)、Dドライブに自分でXAMPPフォルダを作って、Dドライブにインストールしても良いです↓

次のBitnamiがどうのっていう画面はアンチェックでOKです。
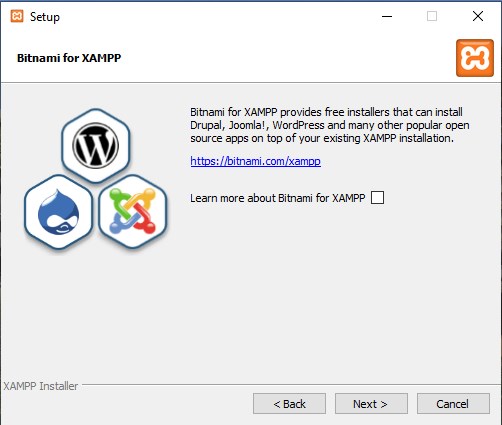
後はNextを押していけば、インストールが開始されます。
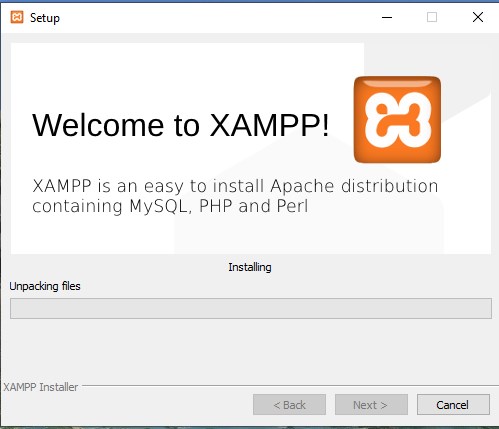
そしてインストール中、こういう警告文が出ます。プライベートネットワークだけチェックを入れてアクセス許可してください。
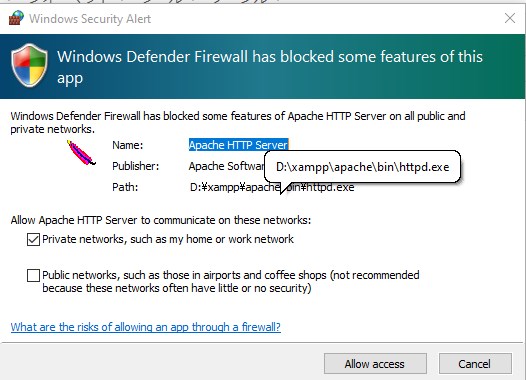
無事インストール完了です。終了を押すとXAMPPのコントロールパネルが起動します。
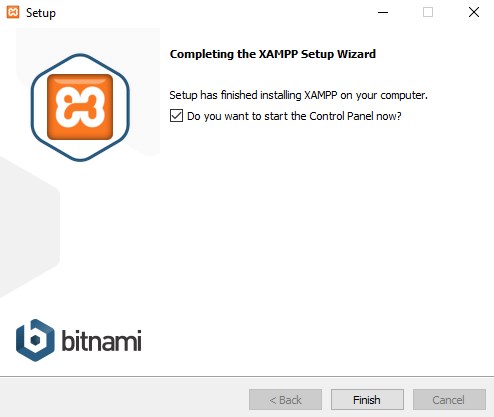
すると、こういう言語選択が出るので、アメリカ国旗(英語)を選択してSaveしてください。
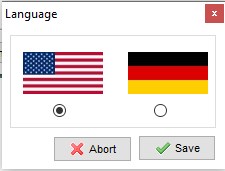
「げ、日本語ないの?」と思ったかもしれませんが、XAMPP自体は日本語無くても簡単な操作しかないので困りませんのでご安心を。
こういうXAMPPコントロールパネルが出てくれば、これでXAMPPのインストールは無事完了です。
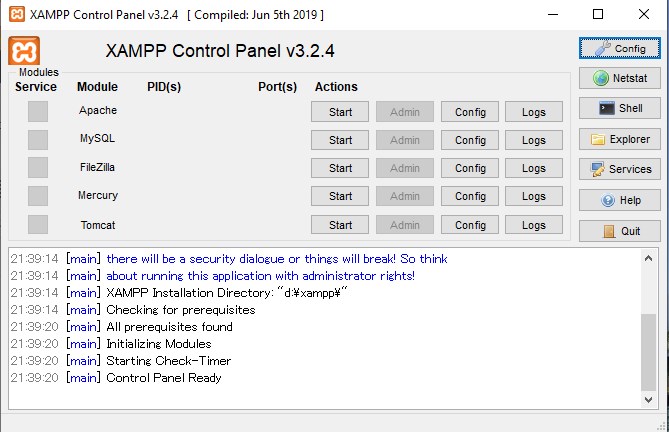
一番上のApache(アパッチ)が、サーバーソフトです(PCをサーバー化する)。
2番目はMySQL(実際はMariaDB)で、データベースです。
この2つをLaravelでの開発ではメインに使っていきます。
実際にXAMPPが正常に動いてるか確認してみよう!
では、XAMPPコントロールパネルのApacheとMySQLのStartボタンをそれぞれ押してください。
それぞれが緑色に変わればOKです。
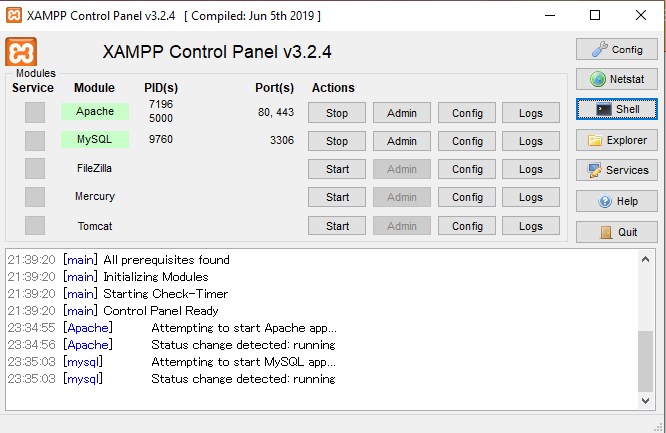
[st-mybox title=”Apacheが起動失敗する?” fontawesome=”fa-exclamation-circle” color=”#ef5350″ bordercolor=”#ef9a9a” bgcolor=”#ffebee” borderwidth=”2″ borderradius=”5″ titleweight=”bold” fontsize=”” myclass=”st-mybox-class” margin=”25px 0 25px 0″]
Apacheが起動できない場合、別のソフトが同じポート番号を使っている可能性があります。
上の画像でPort80と出てる通り、80番をXAMPPは使ってます。例えば、Skypeなども80番を使ってる事が多いので、Skypeを使ってる場合は、Skypeを一度完全に終了(Quit)して試してみてください。それでもダメなら、その80番を使ってるアプリを探して終了すると動きます。
[/st-mybox]
そして、
http://localhost/
とブラウザに打って、アクセスしてみてください。
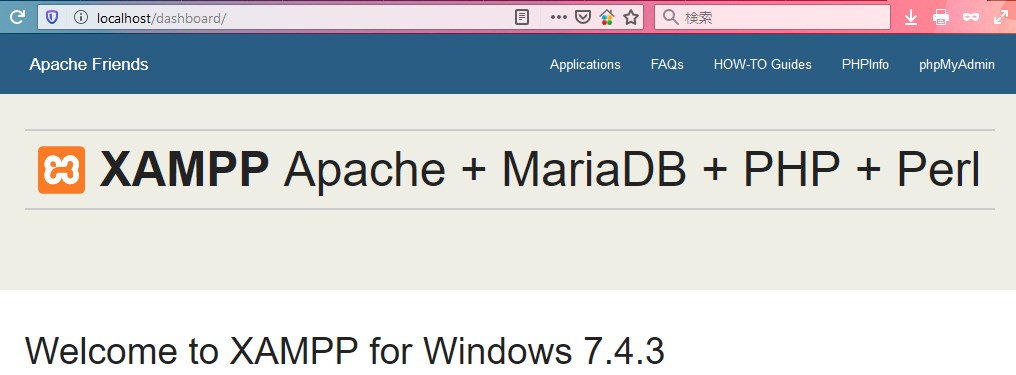
こういう風に表示されれば、ちゃんとXAMPPの仮想サーバーが正常に動いてるって事です。
[st-kaiwa3 r]これって、XAMPPフォルダのどのファイルが表示されてるの?[/st-kaiwa3]
[st-kaiwa1 r]C:\xampp\htdocs\dashboard の index.html が表示されてるんだ。 厳密には、\xampp\htdocs の index.phpがindex.htmlを呼び出して表示してるという2重仕様になってる。
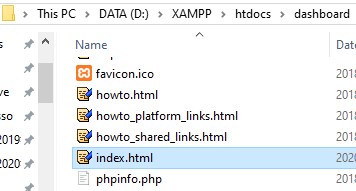
[/st-kaiwa1]
[st-kaiwa3 r]つまりどのフォルダに入れればブラウザで表示されるの?[/st-kaiwa3]
[st-kaiwa1 r]htdocsフォルダの中が表示されるようになってるんだ。例えば、sample.phpってファイルを作って、http://localhost/sample.php/にアクセスすれば、sample.phpが表示されるよ。
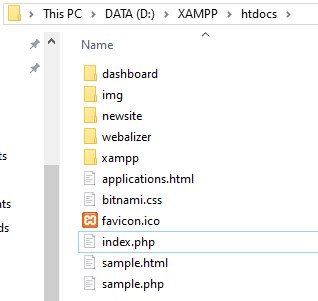
[/st-kaiwa1]
[st-kaiwa3 r]sample.htmlを作ってみたけど、表示されないんだけど・・[/st-kaiwa3]
[st-kaiwa1 r]htmlの場合、index.phpが邪魔してるからだね。index.phpを削除すれば表示されるよ。単純にsample.html→sample.phpに拡張子を変えるのが一番簡単。[/st-kaiwa1]
[st-kaiwa1 r]ちなみにXAMPPコントロールパネルをバツ印を押して閉じても、ApacheとMySQLは起動したままだから、閉じたい場合は、Stopボタンを押すのをお忘れなく!
[/st-kaiwa1]
お疲れ様でした。
次の記事では、Laravelを使うために必須のツール、Composerのインストールのやり方を解説していきます。
[st-minihukidashi fontawesome=”” fontsize=”” fontweight=”” bgcolor=”#f76b00″ color=”#fff” margin=”0 0 20px 0″] Laravel入門:準備編[/st-minihukidashi]