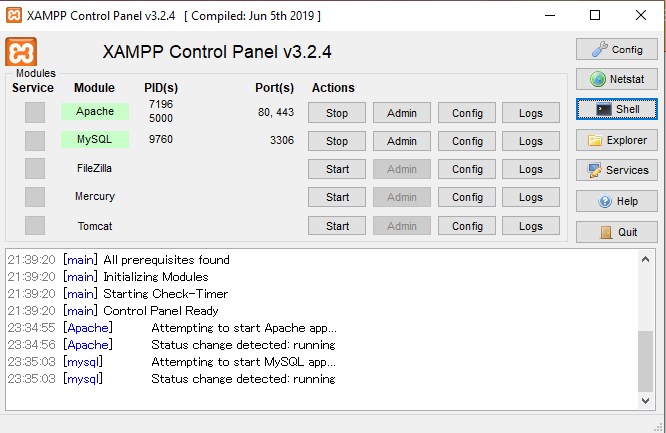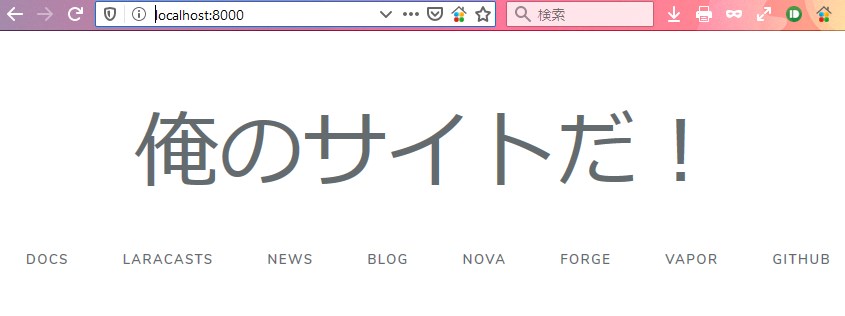
[st-kaiwa3]XAMPPとComposerのインストールはできたよ!これでついにLaravelが使えるんだよね?具体的にどうやればいいのか教えてエロい人![/st-kaiwa3]
前回までの記事で、Laravel6を使うための下準備として、PCにXAMPPとComposerをインストールする方法を解説してきました。
Laravel6入門:XAMPPインストールのやり方、2020最新版
Laravel6入門:コンポーザーのインストール(Windowsで一番簡単なやり方!)
今回は、実際にLaravel6をバージョン指定してPCにインストールし、ブラウザで表示させる所までを解説します。
PHP超初心者でも迷わずできるように猿でも分かるレベルで解説していきますよ!
Laravelをバージョン指定してPCにインストールするやり方手順。
では、前回までにインストールしたXAMPPとComposerを使って、実際にLaravel6をインストールしてみましょう!
- XAMPPのインストール(580MB)
- Composerのインストール(2.5MB)
- Laravel6のインストール
- (おまけ)Mysql/MariaDBのパスワード設定
- (おまけ)Node.jsのインストール(58MB)
今回は、この 3. Laravel6のインストール部分をやっていきます。
Laravel6インストール手順1:まずはXAMPPを起動
まず、XAMPPを起動して、ApacheとMySQLのStartボタンをそれぞれ押してください。
押すと、Stopという表記に変わります。
Laravel6インストール手順2:ShellでComposerを呼び出す
次に、同じXAMPPの画面にある「Shell」を押して起動します。Shellは基本的にはCommand promptと同じです。
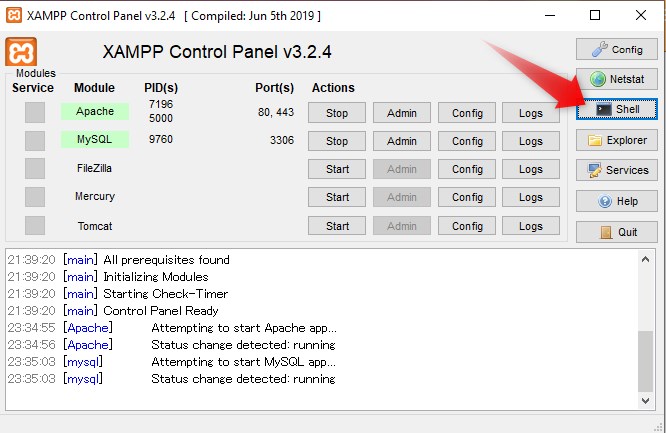
現時点で、Shellを見ると、c:\xamppと出てると思います。
これは、現在Shellのコントロールがxamppのインストールされてるフォルダに位置してる事を意味してます。
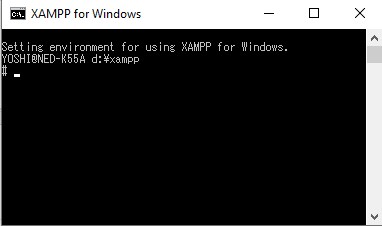
↑例えば、当方であれば、dドライブにインストールしてるので、d:\xamppと出ています。
(バックスラッシュは¥マークに変わります。)
どういう状態かと言うと、
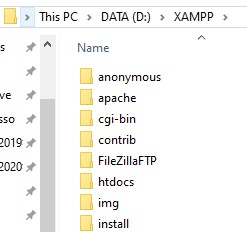
↑このXAMPPフォルダを開けた所にShellが来てると思ってください。
そして、Laravelはどこにインストールするかというと、
xampp\htdocsフォルダにインストールします。
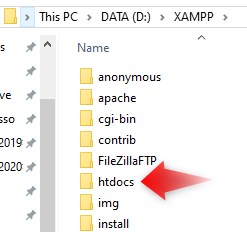
なので、shellをhtdocsフォルダ内まで移動させる必要があります。
shellを移動させるコマンドは cd です。なので、
コピーしました
コピー
cd C:\xampp\htdocsと打ち込んでEnterキーを押します。
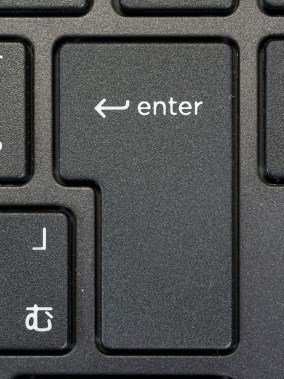
こうする事で、htdocsフォルダの中にShellが移動します。
私の場合なら、DドライブにXAMPPフォルダがあるので、
cd D:\XAMPP\htdocs
と入力してEnterする感じです。
[st-mybox title=”フォルダの位置をコピーする簡単な方法。” fontawesome=”fa-check-circle” color=”#0003b5″ bordercolor=”#0003b5″ bgcolor=”” borderwidth=”2″ borderradius=”5″ titleweight=”bold” fontsize=”” myclass=”st-mybox-class” margin=”25px 0 25px 0″]
ウィンドウのパス表示欄をクリックすると、選択状態になるので、Ctrl+Cでコピーすると楽です。
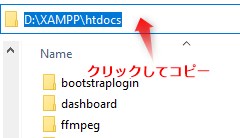
[/st-mybox]
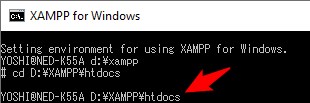
ちゃんとhtdocsフォルダに移動しました。
Laravel6をバージョン指定でインストールする
無事、Shellがhtdocsに移動したら、いよいよLaravel6をhtdocsフォルダにインストールします。
次のコマンドを入力して、Enterキーを押してください。
コピーしました
コピー
composer create-project "laravel/laravel=6.*" newsite --prefer-dist
composer create-project “laravel/laravel=6.*”:コンポーザーにLaravelのプロジェクト新規作成を命令してます。=6.*と入力する事で、Laravelバージョン6番台を指定。*バージョンを指定しないと、もっと最新(ある意味まだベータ版)の7や8がインストールされる事もあります。当記事では6の解説なので、6を指定します。
newsite:ここはフォルダ名(プロジェクト名)なので、自由に変更してください。
–prefer-dist:これを付けるとZipでダウンロードして解凍するらしく、若干インストールが早いです。(付けなくてもOK)
[st-kaiwa3 r]プロジェクトの作成って、Laravelのインストールの事なの?[/st-kaiwa3]
[st-kaiwa1 r]うん、同じ事だと思っていいよ。この辺は最後に説明するね。[/st-kaiwa1]
↓赤線のように入力し、
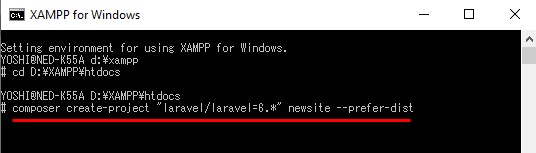
これで、Enterキーを押すと↓
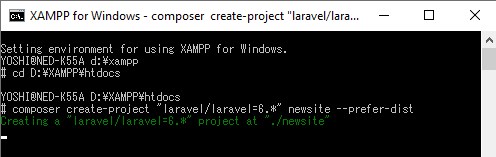
この表示でフリーズしたかのように止まりますが、ローディング中なだけなので、
このまま何もキーを押さずに待っててください。
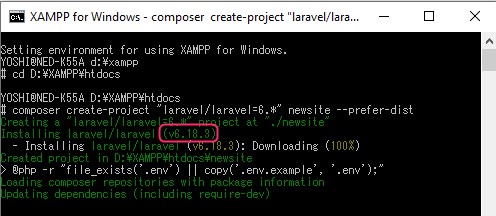
インストールが始まりました。見ると当方の場合、laravel バージョン6.18.3がインストールされてますね。(細かい番数はその時々により違いますが問題ないです)
このまま5分程度待ってください。ひたすらいろんなパーツがインストールされ続けるので。
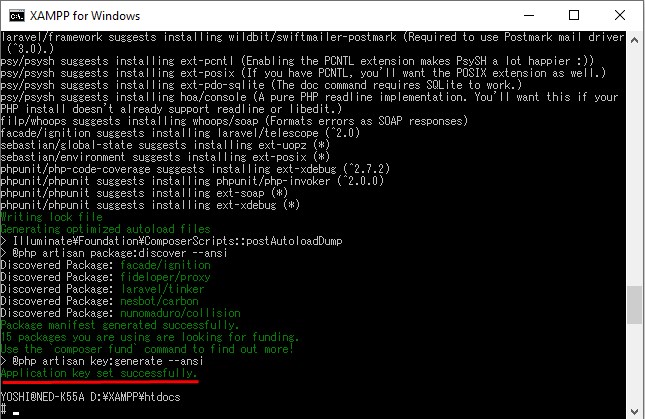
↑こんな感じで、「Application key set successfully」と出て、#マークが出てればLaravel6のインストール完了です。おめでとうございます(パチパチ~)
[st-kaiwa3 r]ねぇ、思ったのと違うバージョンがインストールされちゃって、再インストールし直したい時はどうすればいい?[/st-kaiwa3]
[st-kaiwa1 r]
フォルダ丸ごと削除して、もう一回インストールすればOK。詳しくは↓
Laravelのアンインストール、再インストールのやり方。初心者向けにやさしく解説!
[/st-kaiwa1]
Laravel6をブラウザで表示させて、イジってみよう!
[st-kaiwa1 r]じゃあ、インストールしたLaravel仕様のウェブサイトを実際にブラウザで表示してみよう![/st-kaiwa1]
そもそも、今回はまだドメイン(サイトのアドレス)がありませんから、XAMPPで作ったローカルアドレスでサイトを表示します。
が、今作ったあなたのLaravel新サイトのアドレスです。
[st-kaiwa3 r]え、アクセスしてみたけど、表示されないよ。
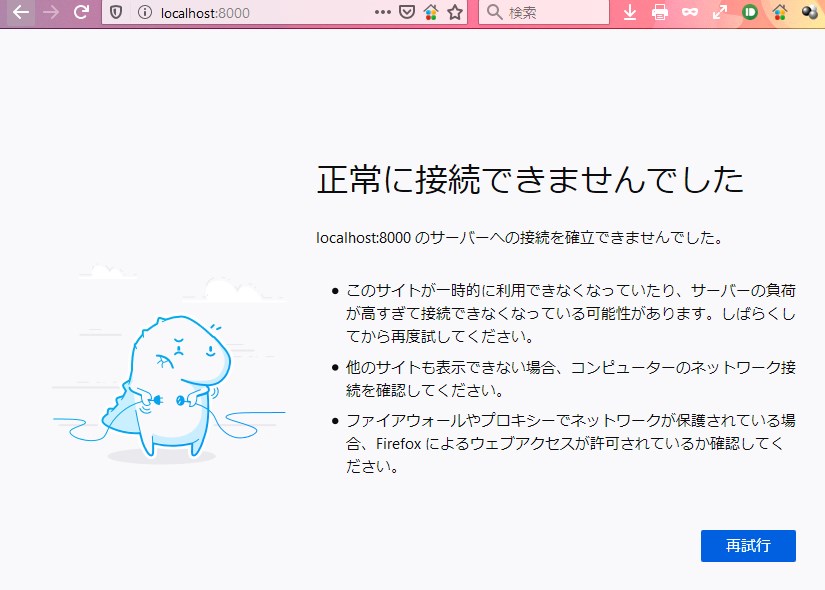
[/st-kaiwa3]
[st-kaiwa1 r]うん、現時点ではまだLaravelのWebサーバー機能をONにしてないから表示されない。それを今からONにするよ![/st-kaiwa1]
[st-kaiwa3 r]は、はかったな・・[/st-kaiwa3]
というわけで、再びshellを開きます。
cd C:\xampp\htdocs\newsite
php artisan servecdで今作ったnewsiteフォルダに移動します。
移動したら、php artisan serve というコマンドを入力します。これがLaravelのウェブサーバーを起動する呪文です。このartisan(アルティザン、アーティザン)というコマンドは今後Laravel使用中に何度も出てきます。職人って意味らしいです。serveがサーバー起動。なので、php artisan serve で「PHP職人よ、サーバーよろしく!」って感じですね。
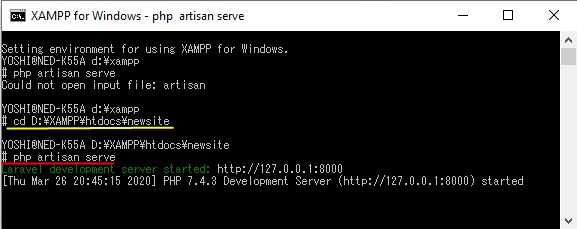
これで先ほどの
http://localhost:8000/
にアクセスすれば、サイトが表示されるはずです。
Shellに書かれているアドレス(http://127.0.0.1:8000)にアクセスしても、同じページに飛びます。

これが今あなたがLaravelで作ったサイトのトップページです。
XAMPPのhtdocsフォルダの中に、newsiteフォルダが出来てますよね。
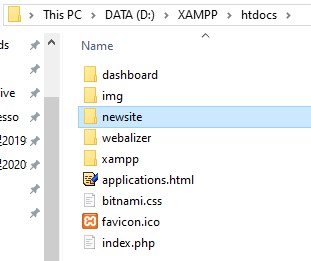
このnewsiteフォルダの中に、今ComposerでダウンロードしたLaravelのパーツが全て入ってます。このnewsiteフォルダが1つのサイトだと思ってください。
このフォルダの中に、新しいページや画像などを入れていくと考えてください。
[st-kaiwa3 r]で、今表示されたトップページはフォルダのどこにあるの?いっぱいフォルダがあって、分からないんだけど・・[/st-kaiwa3]
[st-kaiwa1 r]xampp\htdocs\newsite\resources\viewsのwelcome.blade.phpが表示されてるんだ。

[/st-kaiwa1]
→Laravelのblade.phpとは?普通の.phpと何が違う?初心者必須の知識!
php artisan serveでShellがフリーズ?
[st-kaiwa3 r]ねぇ、Shellがフリーズしたみたく、何もインプット出来なくなっちゃったよ(汗)[/st-kaiwa3]
[st-kaiwa1 r]そうなんだよ。このphp artisan serveを使うと、Shellはそっちに使われてるから、入力出来なくなる。だから、もし新たに入力したいなら、XAMPPのコントロールパネルのShellボタンを押せば、新しいウィンドウが出るから、そっちで入力できるよ。[/st-kaiwa1]
[st-kaiwa3 r]さっきのウィンドウを閉じたら、またサイトが表示されなくなったよ。[/st-kaiwa3]
[st-kaiwa1 r]うん、ウィンドウを閉じちゃうとサーバーも落ちる。だから表示させたかったらまた、cd でフォルダを移動して、php artisan serveをしてくれ。落としたくない時は、1つのウィンドウを開きっぱなしにしとく感じ。[/st-kaiwa1]
Laravelのwelcome.blade.phpをイジってみよう!
試しに、welcome.blade.phpをメモ帳やテラパッド、VScodeなどのテキストエディタで開いてみましょう。
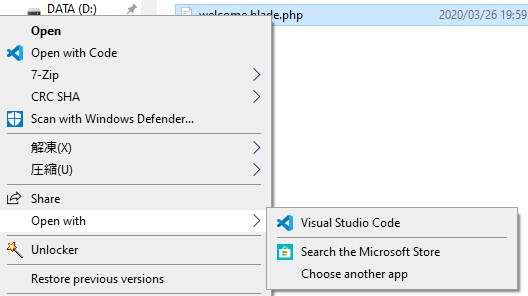
で、一番下にスクロールして、81行目辺りからが、画面に表示されてる内容になってます。
例えば、84行目のLaravelの文字を変更してみましょう。
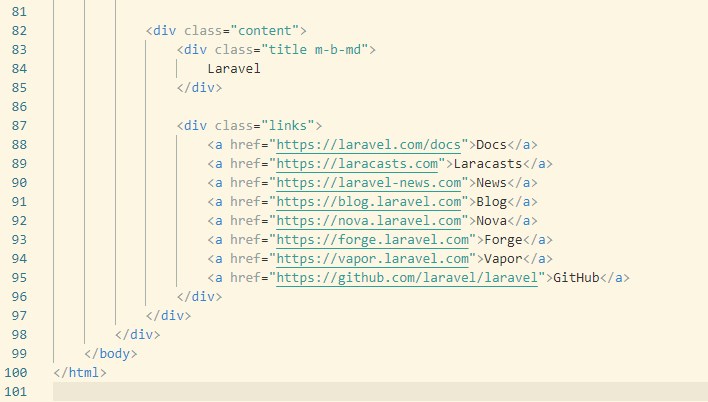
こんな感じに変更して、上書き保存します。
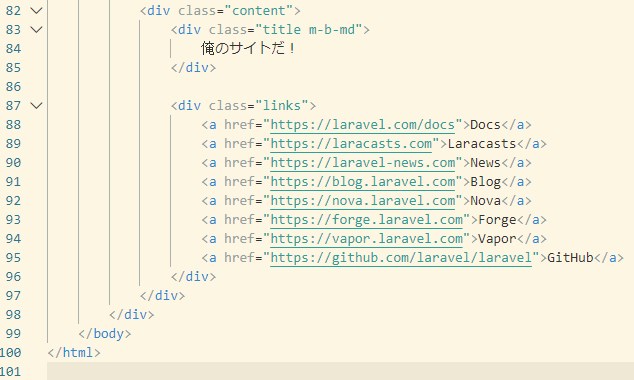
で、http://localhost:8000/にアクセスしてみてください。
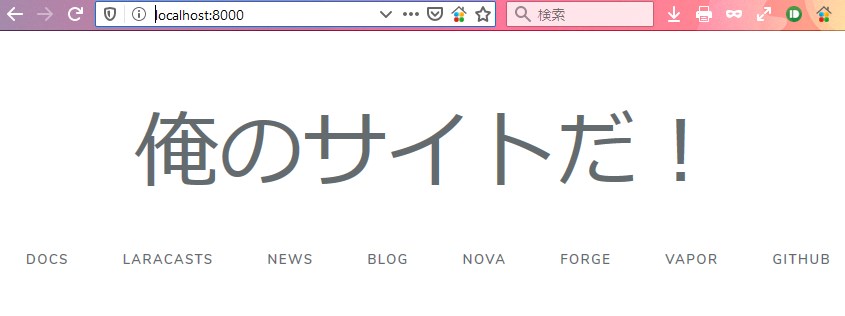
こんな感じで、この welcome.blade.php のHTMLをいじれば、トップページが変更できるというのが分かったでしょうか?
もちろん、新しいphpファイルを作って、そっちをトップページにする事もできます。
しかし・・・
それが想像以上に難しい事だとは、あなたはまだ知るよしもなかったのだった・・
まさか、たったトップページを変更するだけのために、viewだのbladeだのrouteだのの謎のLaravel機能を理解しなきゃいけないなんて・・聞いてないよ orz…もうムリ・・
Laravelはまだまだ始まったばかりなのであった・・(私の体験談)
→Laravel初心者が絶望するController,Blade,Routesの関係が図解でよく分かる!
[st-kaiwa3 r]Laravel6が今インストールできたわけだけど、で、今どんな状態なの?[/st-kaiwa3]
[st-kaiwa1 r]言うなれば、WordPressをインストールした状態と同じような状態。Laravelで作られたまっさらな1サイトができた状態かな。1ページだけのサイトができた状態だね。[/st-kaiwa1]
[st-kaiwa3 r]プロジェクトの作成っていうのは、Laravelのサイトを1つ作成するって事なの?[/st-kaiwa3]
[st-kaiwa1 r]うん、そう考えるのが分かりやすいと思うよ。Laravelのインストール=Laravelのプロジェクト作成=Laravel仕様のまっさらな1サイト作成って感じかな。[/st-kaiwa1]
[st-kaiwa3 r]????[/st-kaiwa3]
[st-kaiwa1 r]まぁ、詳しくはこっちの記事読むと、よく分かるよ!
Laravel6入門:Laravelとは?PHPなのにWordPressで使えない!?
Laravelってサイト作る度にダウンロードが必要なの?XAMPPを例に解説
[/st-kaiwa1]
というわけで、ついにLaravel6をインストールし、サイトをLaravelで作れる状態になりました。
おめでとうございます。
次の記事では、MySQL(MariaDB)のパスワード設定のやり方について解説していきます。
[st-minihukidashi fontawesome=”” fontsize=”” fontweight=”” bgcolor=”#f76b00″ color=”#fff” margin=”0 0 20px 0″] Laravel入門:準備編[/st-minihukidashi]